Mail Hesabınızı Ayarlayın!
Tebrikler! Artık e-posta adresiniz aktif ve kullanılabilir.
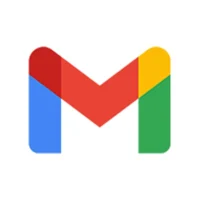
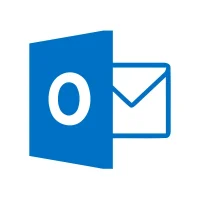


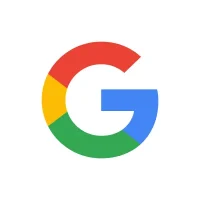
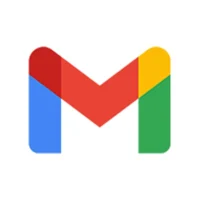
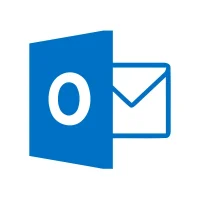


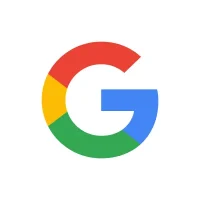
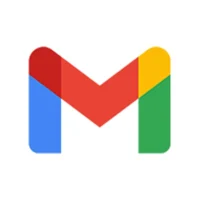
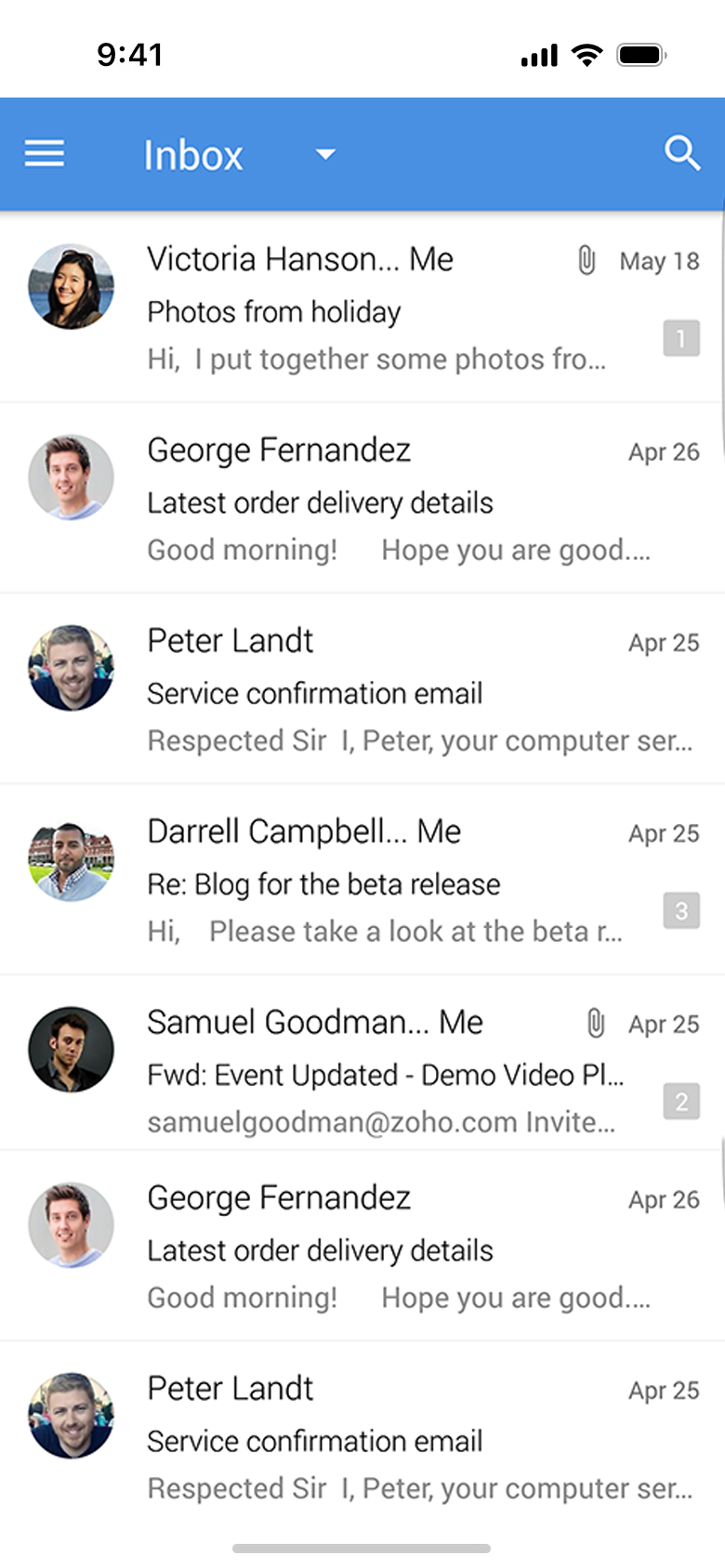
çok az kaldı
Kurulumu tamamlayın!
Yanda açılan bölümlerde uygun olan cihazları seçerek kurulumu tamamlayın!
iPad ve iPhone cihazlar için
Hostinger E-postayı iPad ve iPhone Mail’e (iOS) Kurma
Hostinger E-posta hesabınızı iPad Mail ve iPhone Mail’e kurma. Bir haftadan uzun süre önce güncellendi Hostinger E-postayı iOS cihazlarınıza otomatik olarak kurmak için, ilgili talimatları takip edin. Hostinger E-postayı iOS cihazlarına manuel olarak kurmak için şunlardan emin olun:- Hostinger Email ile bir e-posta hesabı oluşturduğunuz.
- Alan adınızın Hostinger’a yönlendirilmiş olduğu.
- Alan adınızın DNS bölgesine doğru Hostinger Email MX kayıtlarını eklediğiniz.

Adım 1 – Hostinger E-posta Hesap Bilgilerini Toplama
E-posta hesabınızın yapılandırma detaylarını toplayın:| IMAP (gelen) | POP3 (gelen) | SMTP (giden) |
| Sunucu: imap.hostinger.com Şifreleme: SSL Port numarası: 993 |
Sunucu: pop.hostinger.com Şifreleme: SSL Port numarası: 995 |
Sunucu: smtp.hostinger.com Şifreleme: SSL Port numarası: 465 |
Adım 2 – Hostinger E-postayı iPad veya iPhone Mail’e Kurma
Öncelikle cihazınızda Mail uygulamasının yüklü olduğundan emin olun. Daha sonra, e-posta hesabınızı manuel olarak kurmak için ilgili talimatları takip edin. SMTP ve IMAP ayarlarının girildiği pencere şu şekilde görünecektir: Hepsi bu kadar! Sonraki‘ye tıkladığınızda, e-posta portları otomatik olarak alınacak ve hesabınız Mail uygulamasında görünecektir
Hepsi bu kadar! Sonraki‘ye tıkladığınızda, e-posta portları otomatik olarak alınacak ve hesabınız Mail uygulamasında görünecektir 
Sorun Giderme
Çoğu hata, e-posta istemcinize yanlış parametreler girilmesiyle ilgilidir. Bu tür durumlarda, şifrenizi sıfırlamanız ve parametreleri bir kez daha girmeniz, IMAP veya POP3 ve SMTP ayarlarının yukarıdaki tabloyla eşleştiğinden emin olmanız önerilir.Mac OS cihazlar için
Hostinger E-postayı Mac OS X Mail’e Kurma
Mac OS X Mail uygulamasını e-posta hesaplarınızla kurma. Bir haftadan uzun süre önce güncellendi Varsayılan Mac e-posta uygulamasını kullanmak için, yapılandırmayı otomatik olarak gerçekleştirebilirsiniz. Eğer farklı bir uygulama kurmak veya manuel kurulum yapmak istiyorsanız, şunlardan emin olun:- Hostinger Email ile bir e-posta hesabı oluşturduğunuz.
- Alan adınızın Hostinger’a yönlendirilmiş olduğu.
- Alan adınızın DNS bölgesine doğru Hostinger Email MX kayıtlarını eklediğiniz.

Adım 1 – Hostinger E-posta Hesap Bilgilerini Toplama
E-posta hesabınızın yapılandırma detaylarını toplayın:| IMAP (gelen) | POP3 (gelen) | SMTP (giden) |
| Sunucu: imap.hostinger.com Şifreleme: SSL Port numarası: 993 |
Sunucu: pop.hostinger.com Şifreleme: SSL Port numarası: 995 |
Sunucu: smtp.hostinger.com Şifreleme: SSL Port numarası: 465 |
Adım 2 – Hostinger E-postayı Mac Mail’e Kurma
Öncelikle cihazınızda Mail uygulamasının yüklü olduğundan emin olun. Daha sonra, talimatları izleyerek yeni bir e-posta hesabı ekleyin. SMTP ve IMAP ayarlarının girildiği pencere şu şekilde görünecektir:
Sorun Giderme
Çoğu hata, e-posta istemcinize yanlış parametreler girilmesiyle ilgilidir. Bu tür durumlarda, şifrenizi sıfırlamanız ve parametreleri bir kez daha girmeniz, IMAP veya POP3 ve SMTP ayarlarının yukarıdaki tabloyla eşleştiğinden emin olmanız önerilir.Android cihazlar için
Hostinger E-postayı Android için Gmail’e Kurma
Hostinger E-posta hesabınızı telefonunuzla Gmail üzerinde kurma.
Bir haftadan uzun süre önce güncellendi
Hostinger E-postayı telefonunuzda Gmail üzerinde kurmak için şunlardan emin olun:
- Hostinger Email ile bir e-posta hesabı oluşturduğunuz.
- Alan adınızın Hostinger’a yönlendirilmiş olduğu.
- Alan adınızın DNS bölgesine doğru Hostinger Email MX kayıtlarını eklediğiniz.
Daha sonra aşağıdaki adımlara devam edin
Adım 1 – Hostinger E-posta Hesap Bilgilerini Toplama
E-posta hesabınızın yapılandırma detaylarını toplayın:
| IMAP (gelen) | POP3 (gelen) | SMTP (giden) |
| Sunucu: imap.hostinger.com Şifreleme: SSL Port numarası: 993 | Sunucu: pop.hostinger.com Şifreleme: SSL Port numarası: 995 | Sunucu: smtp.hostinger.com Şifreleme: SSL Port numarası: 465 |
E-posta şifrenizden tam emin değilseniz, kolayca sıfırlayabilirsiniz.
Adım 2 – Hostinger E-postayı Android için Gmail’e Kurma
Öncelikle cihazınızda Gmail uygulamasının yüklü olduğundan emin olun.
Daha sonra, talimatları izleyerek yeni bir e-posta hesabı ekleyin. IMAP ve SMTP detaylarının girildiği sayfalar şu şekilde görünecektir:
Hepsi bu kadar! Artık Hostinger E-postayı Android için Gmail’e nasıl kuracağınızı biliyorsunuz
Sorun Giderme
Çoğu hata, e-posta istemcinize yanlış parametreler girilmesiyle ilgilidir. Bu tür durumlarda, şifrenizi sıfırlamanız ve parametreleri bir kez daha girmeniz, IMAP veya POP3 ve SMTP ayarlarının yukarıdaki tabloyla eşleştiğinden emin olmanız önerilir.
Masaüstü Outlook için
Hostinger E-postayı Windows için Outlook’a Kurma
Hostinger E-posta hesabınızı Windows için Outlook uygulamasına kurma. Bir haftadan uzun süre önce güncellendi Hostinger E-postayı Outlook’ta otomatik olarak kurmak için ilgili talimatları takip edin. Hostinger E-postayı Outlook’ta manuel olarak kurmak için şunlardan emin olun:- Hostinger Email ile bir e-posta hesabı oluşturduğunuz.
- Alan adınızın Hostinger’a yönlendirilmiş olduğu.
- Alan adınızın DNS bölgesine doğru Hostinger Email MX kayıtlarını eklediğiniz.

Adım 1 – Hostinger E-posta Hesap Bilgilerini Toplama
E-posta hesabınızın yapılandırma detaylarını toplayın:| IMAP (gelen) | POP3 (gelen) | SMTP (giden) |
| Sunucu: imap.hostinger.com Şifreleme: SSL Port numarası: 993 |
Sunucu: pop.hostinger.com Şifreleme: SSL Port numarası: 995 |
Sunucu: smtp.hostinger.com Şifreleme: SSL Port numarası: 465 |
Adım 2 – Hostinger E-postayı Outlook’a Kurma
Öncelikle cihazınızda Microsoft Outlook uygulamasının yüklü olduğundan emin olun. Daha sonra, Outlook sürümünüze göre talimatları takip ederek yeni bir e-posta hesabı ekleyin. IMAP ve SMTP detaylarının girildiği pencere şu şekilde görünecektir: Hesap Ekle‘ye tıkladığınızda, e-posta hesabınız Outlook’ta görünecektir.
Hesap Ekle‘ye tıkladığınızda, e-posta hesabınız Outlook’ta görünecektir.